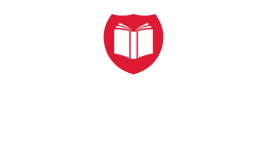particularly accessibility tools and features that help them to overcome a variety of barriers. In districts where students are not using 1:1 devices, teachers should know what features are available via different devices and programs in order to advise their students about what best fits their needs and circumstances.
Many commonly used devices and software applications already have built-in features that students can use to mitigate any number of challenges, from dyslexia to hearing impairment—it’s just a matter of knowing which product offers what accessibility feature and how you and your students can make use of them. Note as well that these universal supports aren’t just for students with disabilities and learning differences—they can be helpful to any student as support in distance learning.
The following list includes popular accommodations and the Apple (iOS), Chrome, and Microsoft accessibility features that support them.
TEXT-TO-SPEECH
Text-to-speech assistive technology tools allow for digital texts to be read aloud; these features can support students independently reading while working on their devices.
Select-to-speak (Chromebook): When this is activated, students can select a line of text or drag their cursor around a larger portion of text to have it read aloud. Other features include the capacity to highlight each word as it is read and shading the background behind the text. The pitch, rate, and volume can be customized.
Immersive Reader (Microsoft): An addition to reading the text aloud, Immersive Reader uses syllabication for support in decoding, colour codes parts of speech, and offers more spacing between words and letters as it reads. When activated, it features several customization options, including font color and size, background color, a picture dictionary, and translations.
Speak Screen (Apple devices): Available in the accessibility settings, Speak Screen allows the user to swipe to hear the text on the screen. It also has the option to highlight content, both words and sentences. The highlight style can be customized, as well as the reading speed. When using Safari on an iPhone or iPad, reader view can also be enabled to eliminate distractions on a webpage.
SPEECH-TO-TEXT
Speech-to-text assistive technology allows the user to speak aloud and have the computer capture their words as text. These tools are great for supporting students as they write during assignments and classwork.
Dictation (Chromebook): While the Google for Education apps have a variety of voice typing features, Chromebook also has dictation (“type text with your voice”). When it’s activated, a student speaks and the computer transcribes their voice, inserting the transcribed text wherever the cursor is placed on the screen.
Voice Control (Apple): When activated, Voice Control allows the user to dictate text into a device. It also has a series of commands that can be used to control the cursor and edit the text, so a user can type without needing to use the keyboard.
Dictation (Microsoft): Microsoft 365 applications include dictation, a built-in voice typing tool. Once activated and enabled, Dictation allows users to type with their voice and offers a series of commands for navigating through and editing text.
WRITING SUPPORTS
Writing supports are built-in features that can help improve a student’s writing, typically by catching spelling and grammar mistakes. These features can provide extra guidance for writers when working in a remote setting, helping not only to craft and correct text but also to edit and revise.
Typing Feedback (Apple): Located in the speech accessibility features, this tool enables the device to read aloud each word typed by the user. Users can customize it to read single characters one at a time or an entire word when it is finished being typed.
Editor (Microsoft): In addition to general spelling and grammar checking, Microsoft 365 offers support with writing clarity and conciseness. It also can make tone and synonym recommendations.
Word predictors: Microsoft, Google Docs, and Apple all offer word predictors, which can support struggling writers by helping form their ideas and sentences.
MAGNIFIERS
Full or docked magnifier (Chromebook): The full-screen magnifier allows for zooming in on the entire screen, while the docked magnifier splits the screen in half—the top half zooms in while the lower half remains in standard screen view.
Full, docked, or lens magnifier (Microsoft): In addition to the standard full magnifier and docked magnifier, Microsoft offers a Magnifier, which makes just part of a screen (text and images) larger.
Magnifier (Apple): In addition to enlarging text and images, Apple’s iOS Magnifier can enable colour filters while zooming. Users can save a magnified image and use a flashlight to brighten an object; brightness and contrast can be adjusted.
ADDITIONAL ACCESSIBILITY FEATURES
Closed captioning and transcripts (YouTube): When a student is watching a video, they can activate closed captioning by selecting the CC icon on the video. They can customize the text’s size, color, font, and background opacity to best suit their needs, and under the video there is an option for viewing an entire transcript with corresponding time stamps.
Captioning (Google Meet): Both teachers and students can select the CC icon in a Google Meet to enable immediate closed captioning of the words spoken during the meeting.
TIPS FOR STUDENT USE
Send a quick survey to families, asking them to select the device their child will be using while working remotely. Then you can forward them the link to the accessibility features that are unique to that device.
At the beginning of the year, give students ample time to explore these tools and features and use them in the context of course assignments.
Allow all students to take advantage of these universal supports if they can better help the students in a remote, virtual learning environment.
Use general rather than device- or platform-specific terms when referring to a tool or feature. Say, “Use your text-to-speech tool” or “Use your voice to type” so that students can select the tool they’re most accustomed to working with.
By Kathryn Nieves